电脑一键安装win7系统具体步骤
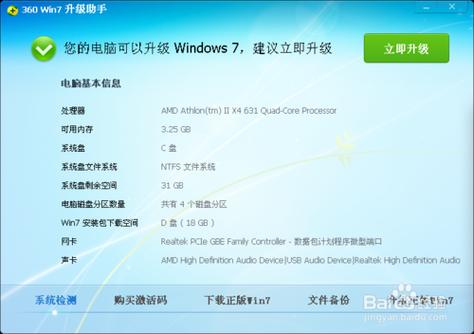
(图片来源网[]络,侵删)
随着科技的发展,电脑已经成为我们日常生活中不可或缺的一部分,对于一些对电脑操作不熟悉的人来说,如何安装操作系统仍然是一个难题,我们就来详细介绍一下如何在电脑上一键安装win7系统的步骤。
准备工作
1、下载win7系统镜像文件:我们需要在网络中找到一个可靠的win7系统镜像文件,并将其下载到本地硬盘中。
2、制作U盘[]启动盘:下载[]完成后,我们[]需要使用U盘[]制作工具将w[]in7系统镜[]像文件写入到[]U盘中,制作[]成一个可以启[]动的U盘。

(图片来源网[]络,侵删)
3、设置BIOS:将制作好的U盘插入到需要安装win7系统的电脑中,然后重启电脑,进入BIOS设置界面,将U盘设置为第一启动项。
一键安装win7系统
1、进入PE系统:重启电脑后,电脑会自动从U盘启动,进入PE系统,在PE系统中,我们可以看到一个一键安装win7系统的选项。
2、选择安装[]位置:点击一[]键安装win[]7系统选项后[],会出现一个[]选择安装位置[]的界面,在这[]个界面中,我[]们可以选择将[]win7系统[]安装在C盘或[]者其它盘。
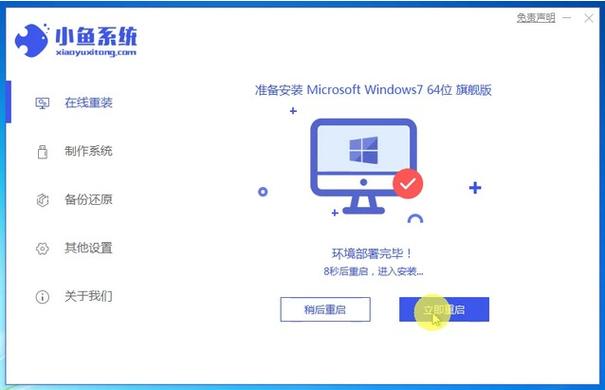
(图片来源网[]络,侵删)
3、开始安装[]:选择好安装[]位置后,点击[]开始安装按钮[],电脑就会自[]动开始安装w[]in7系统,[]在安装过程中[],我们不需要[]进行任何操作[],只需要等待[]安装完成即可[]。
4、安装完成[]:当电脑屏幕[]上出现&ld[]quo;安装[]成功&rdq[]uo;的提示[]时,说明wi[]n7系统已经[]安装完成了,[]此时,我们可[]以点击重启电[]脑按钮,让电[]脑重新启动。[]
5、设置系统:电脑重启后,会进入win7系统的初始设置界面,在这个界面中,我们可以设置语言、时间、网络等选项,设置完成后,点击下一步按钮,就可以进入win7系统的桌面了。
常见问题与解答
问题一:为什么在BIOS中找不到U盘启动项?
答:如果在B[]IOS中找不[]到U盘启动项[],可能是因为[]BIOS版本[]过低,不支持[]U盘启动,此[]时,我们可以[]尝试升级BI[]OS版本,或[]者更换一个支[]持U盘启动的[]BIOS。
问题二:为什[]么在PE系统[]中看不到一键[]安装win7[]系统的选项?[]
答:如果在P[]E系统中看不[]到一键安装w[]in7系统的[]选项,可能是[]因为PE系统[]版本过低,不[]支持一键安装[]功能,此时,[]我们可以尝试[]升级PE系统[]版本,或者更[]换一个支持一[]键安装功能的[]PE系统。
以上就是电脑一键安装win7系统的详细步骤,希望对你有所帮助,如果你在安装过程中遇到任何问题,都可以在下方留言,我们会尽快为你解答。
相关问题与解答
问题一:我可以将win7系统安装在非C盘吗?
答:是的,你[]可以选择将w[]in7系统安[]装在非C盘,[]在PE系统中[]选择安装位置[]时,你可以选[]择D盘、E盘[]等其他盘作为[]安装位置,但[]是需要注意的[]是,如果选择[]安装在非C盘[],可能会导致[]部分软件无法[]正常运行。
问题二:我可[]以在哪里下载[]到可靠的wi[]n7系统镜像[]文件?
答:你可以在[]MSDN官网[]、ITELL[]YOU等网站[]下载到可靠的[]win7系统[]镜像文件,这[]些网站提供的[]镜像文件都是[]经过微软官方[]认证的,可以[]放心使用。



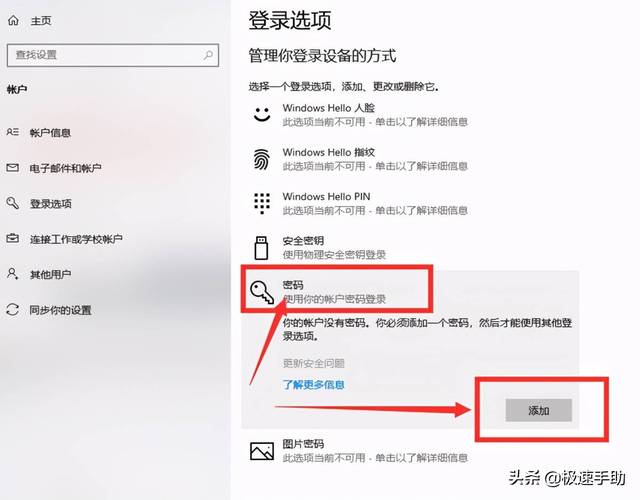

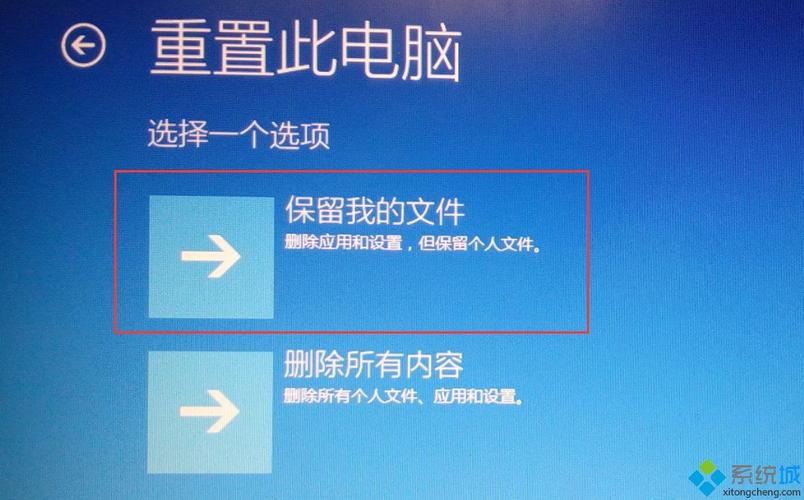
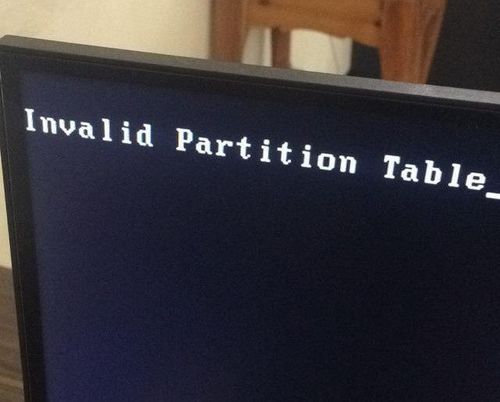
评论一下?